You can Download Chapter 15 Word Processing Questions and Answers, Notes, 1st PUC Computer Science Question Bank with Answers Karnataka State Board Solutions help you to revise complete Syllabus and score more marks in your examinations.
Karnataka 1st PUC Computer Science Question Bank Chapter 15 Word Processing
1st PUC Computer Science Word Processing One Mark Questions and Answers
Question 1.
Define word processor.
Answer:
Word Processor is an application software that enables you to create, edit, print and save documents for future retrieval and reference.
Question 2.
Mention any two general word processing software.
Answer:
- Word perfect
- MS Word
Question 3.
Mention anyone important feature of a word processor.
Answer:
In a document file, you can make changes without retyping the entire document. If you make a typing mistake, you simply back up the cursor and correct your mistake.
Question 4.
What is the general default extension file name for word documents?
Answer:
The default extension file name for word documents is *.doc.
Question 5.
What does the title bar contain?
Answer:
The title bar contains filename, extension file name and application name.
![]()
Question 6.
Define menu in a window.
Answer:
A menu is a collection of options that perform specific activities on the document.
Question 7.
What does the toolbar contain?
Answer:
The toolbar contains various tools or shortcut buttons, that are used in document processing activities.
Question 8.
What is the use of vertical scroll bar?
Answer:
The vertical scroll bar is used to view the contents by moving the page upwards or downwards on the screen.
Question 9.
What is the use of horizontal scroll bar?
Answer:
The horizontal scroll bar is used to view the contents by moving the page towards left or right sides of the screen.
Question 10.
What is the function of a ruler in a word processor?
Answer:
The ruler bar allows the user to format the vertical alignment of text in a document.
![]()
Question 11.
What is workspace?
Answer:
Workspace is the area in the document window where users enter/type the text of a document.
Question 12.
Give the procedure to create a document file.
Answer:
The document file can be created using the ‘file’ menu with option ‘new’ or by pressing the keyboard keys Alt + F and select ‘New’.
Question 13.
What are the shortcut keys to create a document file?
Answer:
The shortcut keys to create a document file are Ctrl+N.
Question 14.
What are the shortcut keys to open a document file?
Answer:
The shortcut keys to open a document file are Ctrl+O and choose the filename from the list.
Question 15.
How is a file closed in word processor?
Answer:
The file can be closed by selecting close in the file menu.
Question 16.
How is a word processor software closed?
Answer:
The word processor software is closed by selecting the ‘exit’ option from the file menu.
Question 17.
Define formatting.
Answer:
Formatting is the process of changing the attribute of a text, document.
![]()
Question 18.
What is a font style?
Answer:
A font style is a list of predefined font name, size, and alignment for various kinds of text elements.
Question 19.
What is the use of font dialogue box?
Answer:
The font dialogue box contains the tool buttons like font name, font size, font bold, etc.,
Question 20.
Write the utility of clipboard.
Answer:
Clipboard is used to place the previously done activities so that they can be recalled or redone.
Question 21.
What are bullets?
Answer:
Bullets are special symbols that can be used in a list of items.
Question 22.
What is a header?
Answer:
A header is a special area a|the top of every page normally allocated in the top margin area.
Question 23.
What is a footer?
Answer:
Footer is a special area at the bottom of every page normally allocated in the bottom margin area.
![]()
Question 24.
Where are page numbers inserted in word processor?
Answer:
The page numbers can be inserted either in top or bottom margins.
Question 25.
What is spell checker?
Answer:
A utility that allows he user to check the spelling of the words. It will highlight the words that it does not recognize.
Question 26.
Define a table.
Answer:
A table is a collection of rows and columns.
Question 27.
What is the use of a print preview option?
Answer:
The print preview option allows the user to view the document content as to how it will get printed on the paper, before actually printing it.
1st PUC Computer Science Word Processing Two/ Three Marks Questions and Answers
Question 1.
Write any two advantages of a word processor.
Answer:
Two advantages of word processor are
- Font size and type of fonts can be changed.
- Spelling can be checked and corrections can be made automatically in the entire document.
Question 2.
Mention any two important features of to latest popular word processor software.
Answer:
Two important features of the latest popular word processor software are,
- One can publish a word document file as a PDF file.
- Attach a digital signature to a word document.
Question 3.
Write the procedure to load word processor software.
Answer:
In windows, to load MS word it is done as follows;
- Click on the start button
- Select all programs
- Select MS Office
- Select MS Word
Question 4.
Explain the use of scroll bar and status bar.
Answer:
1. Status Bar:
The status bar displays information about the currently active document. This includes the page number one is working, the column and line number of the cursor position and so on.
2. Scroll Bar:
The scroll bar helps user scroll the content or body of document. One can do so by moving the elevator button along the scroll bar, or by clicking on the buttons with the arrow markings on them to move up and down and left and right of a page.
Question 5.
What is the difference between save and save as option?
Answer:
The ‘save’ option is used to save the active file under the current file name, whereas save as can be used to save the file with a new name and in a new location.
![]()
Question 6.
Write the procedure to open a document file.
Answer:
The procedure to open a document file is as follows:-
- Load MS Word
- Select file menu
- Select open option
- Select the file from the list
Question 7.
Explain copy and paste.
Answer:
Copy option is used to select the text for taking a copy and paste is used to insert the selected copy of the text at any chosen location.
Question 8.
Explain cut and paste.
Answer:
The cut option is used to select the text for move and paste is used to insert the selected text in the document. The test is removed from its earlier place.
Question 9.
Give the difference between undo and redo.
Answer:
‘Undo’ option cancels the last action done on the document, whereas redo repeat on redoes the last action done on the document.
Question 10.
What is the sequence of short cut keys to copy and paste?
Answer:
The sequence of short cut keys to copy and paste is Ctrl+C for copy and Ctrl+V for paste.
![]()
Question 11.
What is the sequence of short cut keys to cut and paste?
Answer:
The sequence of short cut keys to cut and paste is Ctrl+X for cut and Ctrl+V for paste.
Question 12.
Name the two types of GUI Windows.
Answer:
The two types of GUI windows are
- Fixed windows and
- Popup windows
Question 13.
How is a document file created?
Answer:
A document file can be created using the following procedure
File Menu → New option.
![]()
Question 14.
Name two important options of the File menu.
Answer:
The two important options of the file menu are open a document and exit option.
Question 15.
Give the short cut keys to create a new file and open a file.
Answer:
The short cut keys to create a new file is Ctrl+N and Ctrl+O to open a file.
Question 16.
What is the use of page setup option?
Answer:
The page setup option is used to select the paper size and paper orientation.
Question 17.
Mention any two options of print window.
Answer:
Two options the print window are page range and number of copies.
Question 18.
Write the options of page range in print window.
Answer:
The options of page range in print window are
- print all
- print selected
- current page
- pages
Question 19.
Mention any two options of the edit menu.
Answer:
Copy, paste and paste special are the important options of the edit menu.
![]()
Question 20.
Write the uses of find and replace option of edit menu.
Answer:
The find option is used to search for a specific text and the replace option is used to replace the searched text with a new text.
Question 21.
What is the difference between normal view mode and page layout view mode?
Answer:
If the document get consists of graphical picture and text then in the normal mod 2 the graphical picture cannot be displayed. They can only be displayed in page layout mode.
Question 22.
Name any two options of insert menu.
Answer:
Two options of insert menu are
- Page break
- Tables
- Chart/spreadsheet
Question 23.
Explain page break.
Answer:
The word processor inserts a new page at the end of the current page automatically. If the user wants to end the page somewhere before the end of the current page, then a page break is used to break the page and take the cursor to the top of a new page.
Question 24.
Give the difference between clipart and word art.
Answer:
Clipart contains readily available graphical images in different categories. It consists of colorful images with rich graphics. Word art is an application of text, that can be presented as graphical rick text. The graphical text can be filled with effects, shown upside down, wavy texts, text in arch shape, etc.,
![]()
Question 25.
What are subscripts and superscripts?
Answer:
The subscript is a character that appears below the text baseline. For example, H2O. In H2O, the letter 2 appears below the baseline and these are called subscript letters.
The superscript is a character that appears above the text baseline. For example, a2 + 1. In a2 + 1, 2 + 1 appears above the baseline and these are called superscript letters.
Question 26.
What are columns in a word processor? How is a columns inserted in a document? Explain.
Answer:
Columns divide a page vertically into separate areas to insert text. To insert columns use the following procedure.
Select format menu → column option → number of columns as 2 → press OK button.
1st PUC Computer Science Word Processing Five Marks Questions and Answers
Question 1.
What are the advantages of a word processor?
Answer:
The following are the advantages of a Word Processor.
- Text is inserted by typing into the computer, which allows alterations to be made easily.
- Words and sentences can be inserted, changed or deleted.
- Paragraphs or text can be copied /moved throughout the document.
- Margins and page length can be adjusted as required.
- Spelling can be checked and modified through the spell check facility.
- Multiple document/files can be merged.
- Multiple copies of letters can be generated with different addresses through the mail- merge facility.
- Drawings, clip art, and chart can be inserted in the document.
Question 2.
Draw the screen layout window of a word processor. Label the parts and explain.
Answer:
Screen layout window of a word processor

1. Title Bar:
The title bar displays the name of the currently active word document.
2. Tool Bars:
MS Word has a number of toolbars that help the user perform tasks faster and with great ease. Two of the most common toolbars are the formatting toolbar and the standard toolbar.
3. Ruler Bar:
The Ruler Bar allows the user to format the vertical alignment of text in a document.
4. Status Bar:
The Status Bar displays information about the currently active document. This includes the page number that one is working, the column and line number of the cursor position and soon.
5. Scroll Bar:
The Scroll Bar helps to scroll the contents or body of the document, user can do so by clicking on the buttons with the arrow marked on them, to move up or down and left or right in a page.
6. Workspace:
The Workspace is the area in the document window used to enter/type the text of document.
7. Main Menu:
The Word main menu is displayed at the top of the screen as shown. The main menu further displays a sub-menu. Some of the options are highlighted options and some of them appear as faded options. At any time, only highlighted options can be executed, faded options are not applicable.
In fact, if the option is faded user will not be able to choose it. option faded under the current situation may become highlighted under different situations and become executable.
![]()
Question 3.
How is a document file created? Explain.
Answer:
To load MS Word user has to the click on start button → all programs → office 2007 → Word 2007. Then the document can be created by clicking on file from the menu bar and then selecting New option from the list. MS-Word will prompt to choose a document or a template. The shortcut key for the same operation is Alt+F to open the file option from the main menu.
Then the default Document and General and then is to be chosen. OK. Clicked on A blank document sets displayed to enter the text. MS-Word gives a temporary name to this file as ‘Document 1 ’, until the user saves that document with a file name. Instead of clicking on File and New, user can directly open a new document by clicking at the NEW icon on the standard toolbar.
Question 4.
Explain the various tools of formatting the toolbar.
Answer:
1. Font:
It displays different styles of fonts available for the use by displaying their names. For example, times new roman, Arial, etc.,
2. Font size:
The text size can be increased or decreased by selecting the numbers displayed in the font size. Font size is measured in points.
3. Boldface:
Select the text to have boldface and click on the Boldface button from the formatting toolbar.
4. Italics:
Select the text to have italics and click on the Italics button from the formatting toolbar.
5. Underline:
Select the text to have underline and click on the Underline button from the formatting toolbar Boldface, Italics and Underline buttons toggle between on and off. When the user wants to remove boldface, italics or underline, they can select the text again and click on Boldface, Italics or Underline button to remove it.
6. Subscripts and Superscripts:
User can add subscripts and superscripts to any typed text. First, the text to be shown as subscript or superscript is highlighted. Then x2 or x2 button for subscript/superscript is clicked upon.
Examples:
Superscript 40th
Subscript Bt
7. Text background color and font color:
User can select a color for the text background and for text also. There are two tool buttons in format tools bar to give background color to the selected text and to give a different color to the selected text.
![]()
Question 5.
Write a note on text alignments.
Answer:
Alignment is arranging/inserting the text towards the left, right or center. By default, Ms-Word aligns all the text as left-aligned.
1. Left-aligning Text:
The paragraph a text to be aligned is selected and the left align tool from the formating toolbar is clicked upon to get the text aligned to the left, as shown.
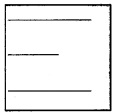
2. Right-aligning Text:
The paragraph or text to be aligned is selected and the right align tool from the formatting tool basis clicked upon to get the text aligned to the right, as shown.

3. Center-aligning Text:
Center alignment moves the selected text and adjusts it to the center of the line. The paragraph or text is selected and the centre align tool from the formatting toolbar is clicked upon to get the text aligned at the centre, as shown.
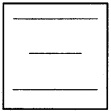
4. Justification:
After aligning the text, user may like to justify the whole paragraph. For that, the paragraph of the text and is selected clicked upon the Justification Tool from the Formatting toolbar to get the entire paragraph aligned.

Question 6.
Write a short note tables.
Answer:
Sometimes there will be need to present data and information in a tabular form while preparing reports along with the text. MS-Word provides a special feature called Table which helps to present the information in a tabular form.
1. Creating a Table:
To create a table in a document, insert option from the table menu is selected and where the houser wants to insert the table and then Insert Table if is selected after clicking on Table from the menu bar. From the box, the user can specify the number of columns and rows and then click on OK to insert the table. A table consists of vertical columns and horizontal rows as shown above. The intersection of a column and a row is called a cell. Gridlines are displayed between the cells.
2. Entering text into Table:
After creating a table, the user can enter text by clicking on any cell. The Tab key can be used to move to the next cell.
3. Modifying Table:
After creating the table and entering the data. User can still perform various operations on the table, which are described below:
- Inserting Rows and Columns:-
To insert a row at the end of a table, the cursor is brought to the last cell and the tab is proceed, key. To insert a row within a table is brought the cursor to the row above which the new row has to appear and then the Insert Row option is selected from the Table menu bar.A new row gets inserted above the selected row. To insert a column, column option is selected from the Table menu and then the Insert Column option. A new column will be inserted to the left of the selected column.
- Deleting Rows and Column:-
To delete one or more contiguous rows in a table, the row(s) to be deleted and then are selected delete Rows options from the Table menu is selected. To delete one or more contiguous columns, the column(s) to be deleted and then are selected Delete Columns option from the Table menu is selected. To delete an entire table, the table is selected and then Delete Rows option is selected from the Table menu.
- Changing column width:-
To change the column width, when pointed the column boundary that is to be changed, the mouse pointer will become a horizontal double-headed arrow and the column boundary the desired width and the mouse button released.You can also change the column width by selecting the Column and then selecting the option Cell Height and Width from Table menu. Enter the desired width in the Width of Column text box and click on OK to change the column width of the selected column.
- Changing Row Height:-
To change height of a row, point the row boundary that you want to change, the mouse pointer will become a vertical down headed arrow. Then drag the row boundary to the desired height and then release the mouse button.You can also change the column width by selecting the Row and then selecting the option Cell Height and Width from Table menu. Enter the desired height in the Height of Row text box and click on OK to change the row height of the selected row.
4. Sort:
Using this option any column of the table can be sorted either on ascending or descending order. This is applicable only for the numerical values in the cells of the table.
5. Formula:
For numerical values, user may like to apply different mathematical operations. Using the ‘Formula’ feature of MS-WORD user can calculate the values and insert at the proper places. The column width can also be changed by selecting the column then the option cell width from the table menu. Desired width can be entered in the width of the column text box and clicked upon.
Question 7.
Write a short note on bullets and numbering.
Answer:
Many times there maybe needs to highlight some of the points of the documents in a list format. Such documents may contain list of items to which one would like to call attention and so, such items can be numbered or bulleted. This improves the organization and appearance of the document.
1. Adding Numbers and Bullets
To add numbers to a specific paragraph, Format from the main menu is selected and then on Bullets and Numbering, “numbered” tab is then chosen and the format of the number with OK will get numbers added to the list. In order to assign a numbered style user has to select numbered, and to select a bullet style select bullet from the dialog box and then click on OK to get the new bullet style to the selected text.
2. Removing Number and Bullets
When the users want to remove the numbers or bullets, the list that contains the number or bullets is high lighted and “none” option from Number tool or Bullet tool is clicked upon. This removes the applied number or bullets.
![]()
Question 8.
Write a short note on mail merge.
Answer:
Mail merge helps to generate letters by combining contents of one document with the content of addresses. In a situation where a same letter is to be sent to the addresses of many then mail merge is used. Mail Merge requires the main document and a data source document.
1. Main Document:
In Mail Merge, the main document is the common letter, which contains the common information. It also contains the field names, which contains the instructions for carrying out the merge.
2. Data Source:
Data source is also called the data file. It contains information that needs to be inserted in each page of the main document. Normally it contains the address information.
3. Form Letter:
Form letter is the resultant document of the mail merge operations, which contains the copy of the main document along with each piece of information stored in the data file.